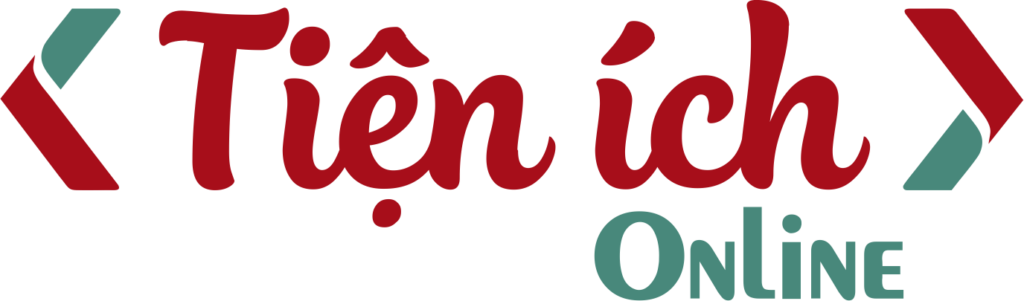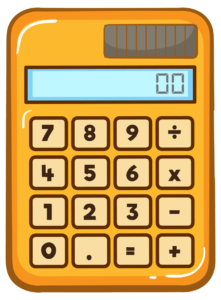Tường lửa (Firewall) trên Windows 10 giúp bảo vệ máy tính khỏi các mối đe dọa mạng, nhưng đôi khi, bạn có thể cần tắt tường lửa để cài đặt phần mềm hoặc khắc phục lỗi mạng. Trong bài viết này, chúng ta sẽ tìm hiểu cách tắt tường lửa Windows 10 một cách an toàn và nhanh chóng.
1. Tại sao cần tắt tường lửa?
Danh mục
ToggleTường lửa là lớp bảo vệ quan trọng, nhưng trong một số trường hợp, bạn cần tạm thời tắt nó, ví dụ:
- Cài đặt hoặc chạy phần mềm không tương thích với tường lửa.
- Khắc phục các lỗi kết nối mạng khi truy cập các dịch vụ nhất định.
- Chạy các ứng dụng yêu cầu quyền truy cập mạng đặc biệt.
Lưu ý: Sau khi hoàn thành công việc, bạn nên bật lại tường lửa để bảo vệ máy tính.
2. Hướng dẫn tắt tường lửa trên Windows 10
2.1. Tắt tường lửa bằng Control Panel
-
Mở Control Panel
- Nhấn Windows + R, nhập
control panel, sau đó nhấn Enter.
- Nhấn Windows + R, nhập
-
Chọn Windows Defender Firewall
- Trong giao diện Control Panel, tìm và nhấp vào Windows Defender Firewall.
-
Truy cập vào cài đặt tường lửa
- Nhấp Turn Windows Defender Firewall on or off ở cột bên trái.
-
Tắt tường lửa
- Tại cửa sổ mới, chọn Turn off Windows Defender Firewall (not recommended) cho cả Private network settings và Public network settings.
- Nhấn OK để lưu cài đặt.
2.2. Tắt tường lửa bằng Command Prompt (CMD)
-
Mở CMD với quyền Admin
- Nhấn Windows + S, nhập
cmd, sau đó nhấp chuột phải vào Command Prompt và chọn Run as administrator.
- Nhấn Windows + S, nhập
-
Nhập lệnh tắt tường lửa
- Gõ lệnh sau và nhấn Enter: netsh advfirewall set allprofiles state off
-
Xác nhận tắt tường lửa
- CMD sẽ hiển thị thông báo xác nhận đã tắt tường lửa.
2.3. Tắt tường lửa bằng Windows PowerShell
-
Mở PowerShell với quyền Admin
- Nhấn Windows + S, nhập
powershell, sau đó chọn Run as administrator.
- Nhấn Windows + S, nhập
-
Chạy lệnh tắt tường lửa
- Nhập lệnh sau và nhấn Enter:
Set-NetFirewallProfile -Profile Domain,Public,Private -Enabled False
- Nhập lệnh sau và nhấn Enter:
-
Kiểm tra trạng thái tường lửa
- Gõ lệnh sau để xác nhận tường lửa đã tắt: Get-NetFirewallProfile
3. Cách bật lại tường lửa
Nếu bạn đã hoàn tất công việc và muốn bật lại tường lửa, hãy làm theo các bước sau:
- Control Panel: Chọn Turn on Windows Defender Firewall cho cả hai mục Private và Public.
- CMD: Gõ lệnh:
netsh advfirewall set allprofiles state on - PowerShell: Dùng lệnh:
Set-NetFirewallProfile -Profile Domain,Public,Private -Enabled True
4. Lưu ý quan trọng khi tắt tường lửa
- Chỉ tắt tường lửa khi thực sự cần thiết.
- Sử dụng phần mềm diệt virus để bảo vệ máy tính trong thời gian tường lửa tắt.
- Sau khi hoàn thành, bật lại tường lửa ngay lập tức để tránh rủi ro từ các mối đe dọa trực tuyến.
Kết luận
Việc tắt tường lửa Windows 10 không phức tạp nếu bạn làm theo hướng dẫn chi tiết trên. Hãy đảm bảo rằng bạn hiểu rõ mục đích và nhanh chóng kích hoạt lại tường lửa sau khi hoàn tất công việc để đảm bảo an toàn cho máy tính.